It's actually very simple.
There are several different options which I'll explain below.
I'll give you instructions for two different browsers, Firefox and IE - but I don't have an Apple so can't comment on Safari. As far as I've been told, it's the same.
By the way, for those of you who are really new to all things techie:
A browser is the thing you use to surf the internet and find webpages. If you hit a blue E when you enter, that's Internet Explorer (or IE). Firefox looks like an orange fox wrapped around a blue globe. You can get it here:
The difference between the two browsers is that Firefox is really much quicker and in my opinion, safer and more efficient.
The other thing I like about it is that you have many, many cool 'add-on' functions which are designed to make the whole "falling down the Alice-in-Wonderland tunnel of time" experience better. In their ADD-ONS pages they offer several 'functionality changing' options.
The other thing I like about it is that you have many, many cool 'add-on' functions which are designed to make the whole "falling down the Alice-in-Wonderland tunnel of time" experience better. In their ADD-ONS pages they offer several 'functionality changing' options.
When you open the Add-ons page in the search box, you can type in the words "video download" to find suitable programmes. There are, at the time of this writing, 619 options!!!
Now, you don't want 619 different programs, right?
One key rule I try to follow whenever downloading freeware ...
(downloading means copying a software program (or anything else) from the internet on to your own computer, freeware is software which you are able to download without paying a price)...
...is to always read through the blurb and check how many other people are downloading it regularly. When I see that a program has been used over 100,000 times, I reckon they'd be a report about it and some very unhappy reviews if it's no good/ may cause problems to my program files.
(And yes, I search for these comments).
I know it's time consuming, but I truly recommend reading the comments pages before you download free programs - just in case it's some idiot who is manipulating the numbers. Much harder in general to manipulate feedback/ reviewers which is why I take the time to read them.
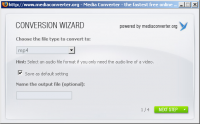 Anyway, I'm getting sidetracked ;-).
Anyway, I'm getting sidetracked ;-).Nowadays I use the program called Media Converter. And after trying three or four different programs, this is the one I find easiest and most convenient.
There are 4 steps which you have to go through each time but in the end you have a fully usable video for your class.
Another option (which I used previously) is the
VideoDownloadHelper.
Both of these programs will stick an icon on to your toolbar.
A toolbar is that thing at the top of your page where you type in "google" or hit the star to bookmark a site you like, refresh your page or any of the other icons. An icon is a little picture that leads you to a specific function of your computer or internet experience.
If you're using video download helper, whenever you're on a site where there is permission to download video, the icon starts moving around, notifying you that you can copy the file if I want. This is a nice feature when you're out and about surfing the 'net and then suddenly you realize that the video you're watching is something you could use in class.
It tells you what the format of the video is and if there is an option to select between types of files to download you can choose between these.
MediaConverter doesn't move around and does not support all video sites however once you click on the little bird thing, if you can't grab the video then you can't grab it!
If you're using video download helper, whenever you're on a site where there is permission to download video, the icon starts moving around, notifying you that you can copy the file if I want. This is a nice feature when you're out and about surfing the 'net and then suddenly you realize that the video you're watching is something you could use in class.
It tells you what the format of the video is and if there is an option to select between types of files to download you can choose between these.
MediaConverter doesn't move around and does not support all video sites however once you click on the little bird thing, if you can't grab the video then you can't grab it!
MediaConverter goes through a slightly longer process when downloading than Video Download Helper however so far I have had much better results with it.
Video Download Helper tends to makes a tiny video when you run it on your Windows Media Player and it also adds its company logo (which can block part of your image). Media Converter is a bigger video (easier to watch) and doesn't add a logo.
Anyway, it's pretty simple, right. Told ya!
Okay, so NOW you're ready to grab videos, stick 'em on to your laptop and walk into class...plug in the beamer (or ask your students to, they know how trust me) and bob's your uncle.
Video Download Helper tends to makes a tiny video when you run it on your Windows Media Player and it also adds its company logo (which can block part of your image). Media Converter is a bigger video (easier to watch) and doesn't add a logo.
Anyway, it's pretty simple, right. Told ya!
Okay, so NOW you're ready to grab videos, stick 'em on to your laptop and walk into class...plug in the beamer (or ask your students to, they know how trust me) and bob's your uncle.
But, wait, I still have to tell you the IE way of doing this if you've not got Firefox. If you have firefox, you don't need to read the rest of this entry.

Did I mention that firefox is better, ah, yah... the unbelievers, okay I'll still give you instructions for IE too ;-) I'm gonna go eat something first, before continuing this entry.
Am back...
You can also get copies of the videos you find on youtube or other video sites like: howstuffworks, blip.tv, teachertube , google-video etc. if you are using IE.
It's not difficult, either, just a few more steps is all.
First of all, choose the video you're interested in, from one of the sites I mentioned above.
Then you open up another window so that you can work in more than one location (look at the top of your page below the toolbar(s), there's something there that looks kind of like an office archiving system -in pale blue grey, click on the second of these - which'll open up another window or tab).
In this window, go to leechvideo. And leave the page open.
Go back to the video you liked in the other 'window' and look at the top of your screen in the white box where the internet address of the file is located. Click on this to highlight this address.
Press the CTRL (or Strg in German) button and the letter 'C' at the same time. This will copy the address link.
Tab (move windows or click over) to the leech video website.
Click in the white box.
Press the CTRL button and the letter 'V' at the same time. This will paste the internet address of the file you want into the white box.
Click on the green download button.
That's it!
Karenne
p.s. If anyone's got any other instructions (perhaps for Mac computers) - or alternatives to the above, please add them below in the comments box.
p.p.s Don't want to lug your laptop around, get a netbook instead. See this review of various.
p.p.p.s I have a youtube channel where I collect videos, but so far I've been saving them under "education" - once I've sort through these I'll do another series of blogs on how to use videos in the classroom. These are mainly youtube videos - there's a whole host of other great sites, tho'. Feel free to look around in the playlists though -there's bound to be something useful for your BE classes!
In the meantime, one of my favourite online teaching colleagues, Carl Dowse, has been saving a bunch of video he uses for business classes - he's got a great selection. You can find them here.
Am back...
You can also get copies of the videos you find on youtube or other video sites like: howstuffworks, blip.tv, teachertube , google-video etc. if you are using IE.
It's not difficult, either, just a few more steps is all.
First of all, choose the video you're interested in, from one of the sites I mentioned above.
Then you open up another window so that you can work in more than one location (look at the top of your page below the toolbar(s), there's something there that looks kind of like an office archiving system -in pale blue grey, click on the second of these - which'll open up another window or tab).
In this window, go to leechvideo. And leave the page open.
Go back to the video you liked in the other 'window' and look at the top of your screen in the white box where the internet address of the file is located. Click on this to highlight this address.
Press the CTRL (or Strg in German) button and the letter 'C' at the same time. This will copy the address link.
Tab (move windows or click over) to the leech video website.
Click in the white box.
Press the CTRL button and the letter 'V' at the same time. This will paste the internet address of the file you want into the white box.
Click on the green download button.
That's it!
Karenne
p.s. If anyone's got any other instructions (perhaps for Mac computers) - or alternatives to the above, please add them below in the comments box.
p.p.s Don't want to lug your laptop around, get a netbook instead. See this review of various.
p.p.p.s I have a youtube channel where I collect videos, but so far I've been saving them under "education" - once I've sort through these I'll do another series of blogs on how to use videos in the classroom. These are mainly youtube videos - there's a whole host of other great sites, tho'. Feel free to look around in the playlists though -there's bound to be something useful for your BE classes!
In the meantime, one of my favourite online teaching colleagues, Carl Dowse, has been saving a bunch of video he uses for business classes - he's got a great selection. You can find them here.

Good tips - especially for non-techie ESL teachers and students. You've created a nice site. Good job!
ReplyDeleteThese are excellent tips. However, could one also burn these videos and use them on a regular DVD in class. I seem to be unable to do this.
ReplyDelete